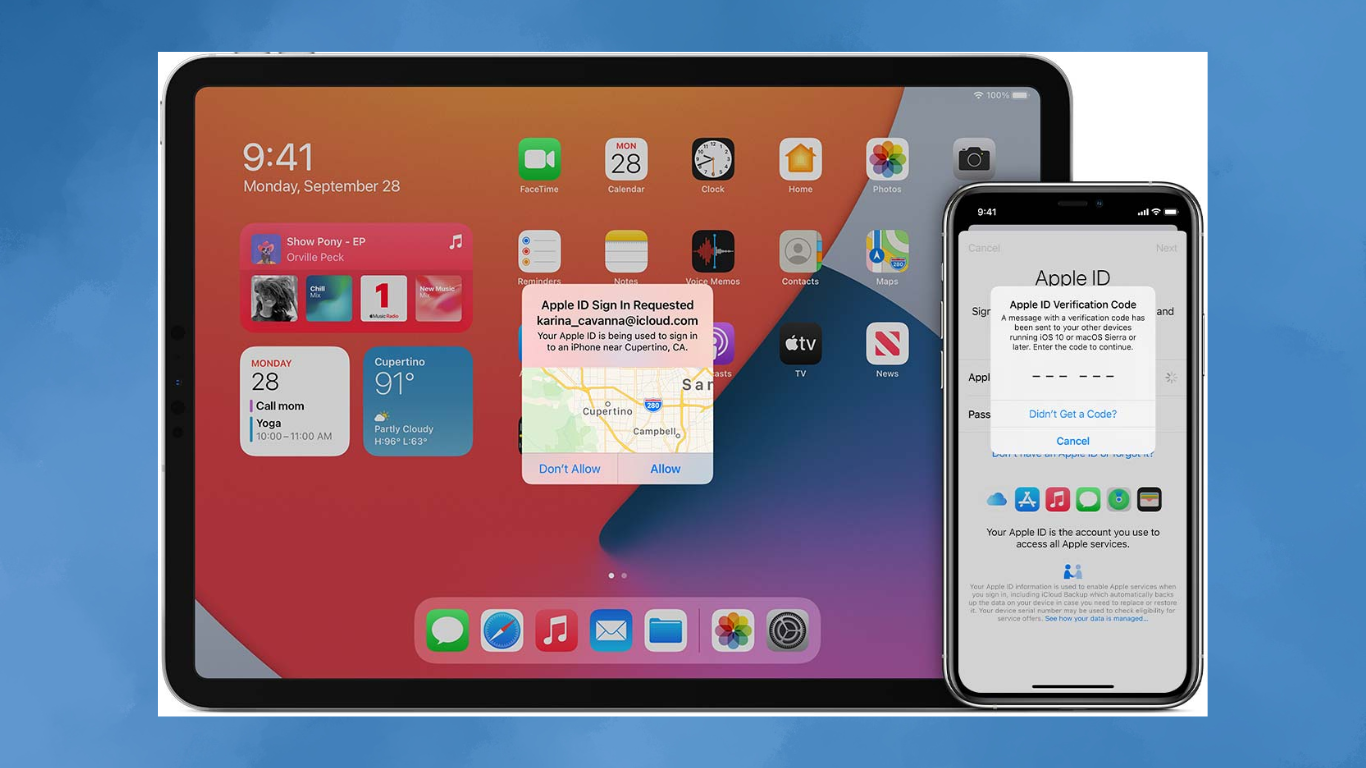Keeping your online accounts secure is more important than ever. Two-factor authentication (2FA) offers an added layer of protection, requiring a six-digit passcode that refreshes every 30 seconds. While there are plenty of third-party apps like Bitwarden and 1Password that offer robust 2FA features, these often come with a price tag. Thankfully, macOS Sequoia’s new Passwords app provides a seamless, integrated, and free way to manage your passwords and 2FA codes.
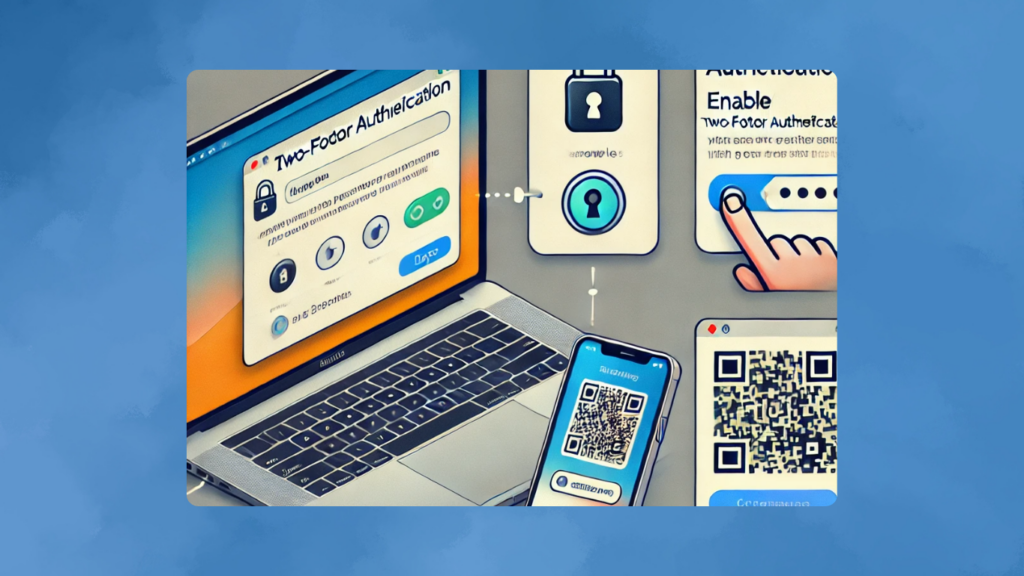
Benefits of macOS Sequoia’s Passwords App
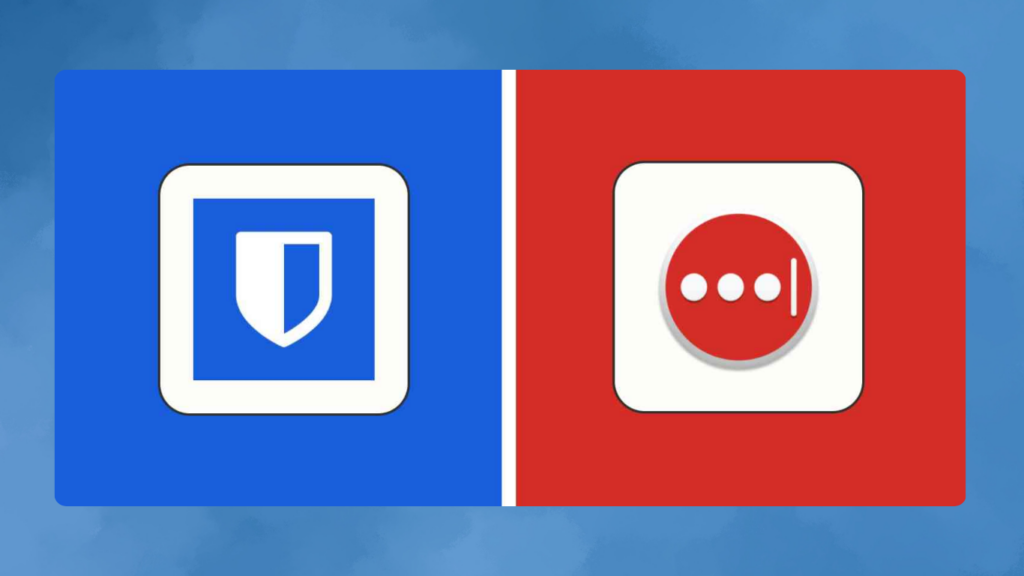
The new Passwords app in macOS Sequoia is a convenient, all-in-one solution for managing your passwords and 2FA codes. It features a dedicated section for 2FA codes, making it easy to access them even if you aren’t using Safari. The app syncs across all your Apple devices via iCloud, ensuring you have your 2FA codes wherever you go. Plus, if you use Safari, you can enter 2FA codes using Touch ID without needing to open the Passwords app.
Why Use Two-Factor Authentication?
Two-factor authentication enhances account security by requiring two forms of verification: your password and a time-sensitive passcode. This combination makes it significantly harder for unauthorized users to access your accounts.
Setting Up Two-Factor Authentication on Your Mac
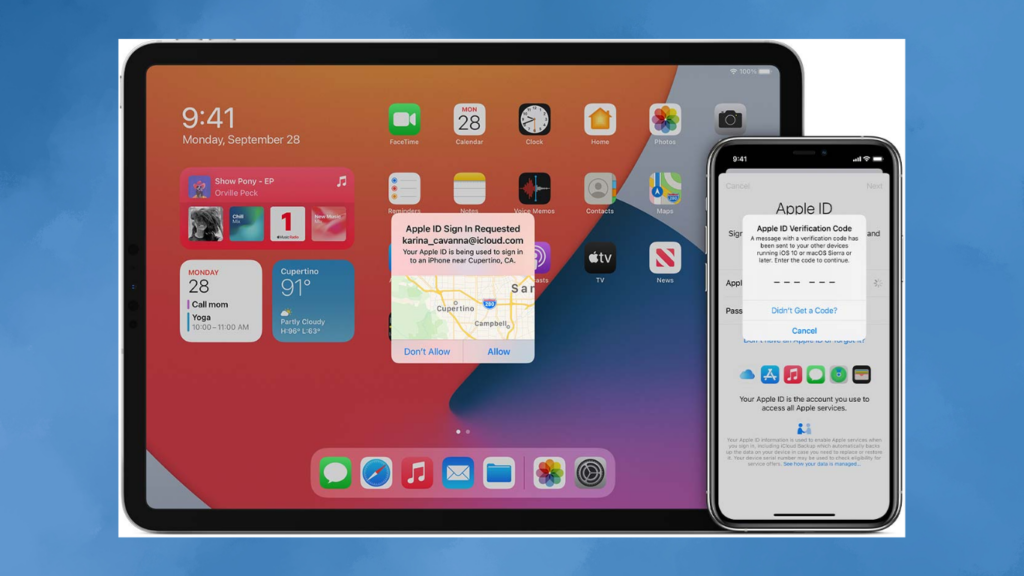
Setting up 2FA on macOS is straightforward, whether you’re scanning a QR code for automatic setup or entering a code manually. Here’s a quick guide using a Microsoft account as an example:
- Add Your Account to the Passwords App:
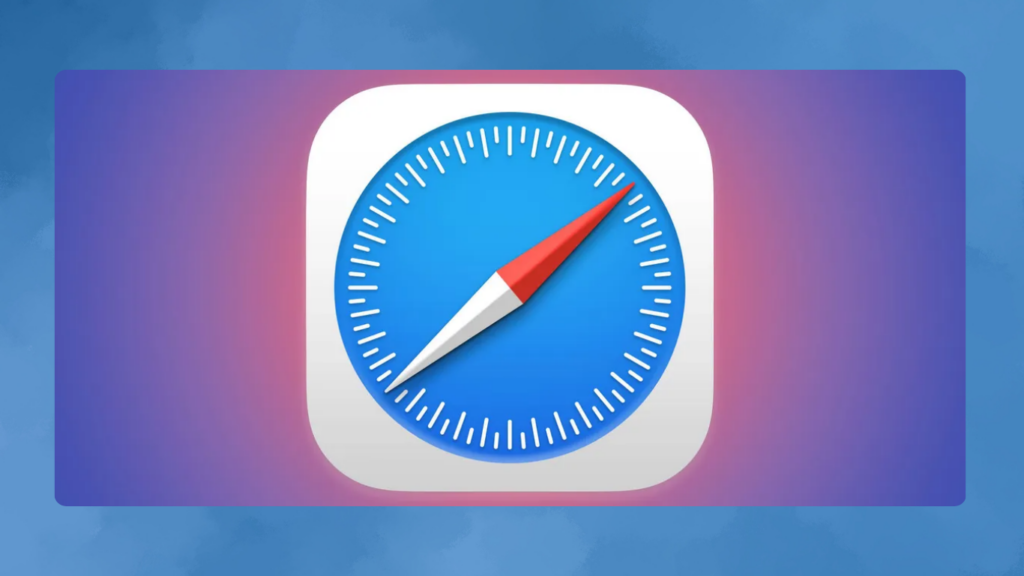
- Open the website and find the two-factor authentication settings. For Microsoft, navigate to Security > Manage how I sign in > Enter a code from an authenticator app.
- When prompted to set up an authenticator app via QR code, right-click the QR code and choose “Set Up Verification Code.”
- Link the Account:
- The Passwords app will open. Enter your device password or use Touch ID to unlock it.
- Find the relevant account using the search bar and click “Add Verification Code.”
- Complete the Setup:
- The app will show a new Verification Code section in the account details.
- Copy the code and paste it into the appropriate field on the website.
- Follow any additional instructions to finalize the setup.
Logging In with Two-Factor Authentication
For Safari users, the browser will automatically fill in 2FA codes, allowing you to log in with just a touch of Touch ID. If you’re using a different browser, you can still easily find your 2FA codes in the Passwords app:
- Open the Passwords app and authenticate.
- Go to the Codes section in the sidebar.
- Right-click any code to copy it to your clipboard.
Removing Two-Factor Authentication
If you decide you no longer need 2FA for a website, you can remove it from the Passwords app. Be sure to disable 2FA on the website first, as this might require a verification code. Then, in the Passwords app:
- Find the website and click “Edit.”
- In the Verification Code section, click “Delete Verification Code” and confirm.
Extra Tips for Enhanced Security
- Regular Updates: Keep your macOS and security apps updated to enjoy the latest features and security patches.
- Backup Codes: Store backup codes securely when setting up 2FA to ensure you can access your accounts if you lose your 2FA device.
- Strong, Unique Passwords: Use strong, unique passwords for each account to maximize your security.
With macOS Sequoia’s Passwords app, managing your digital security has never been easier. Enjoy the peace of mind that comes with knowing your accounts are protected with seamless, built-in 2FA capabilities.

Subtly charming pop culture geek. Amateur analyst. Freelance tv buff. Coffee lover