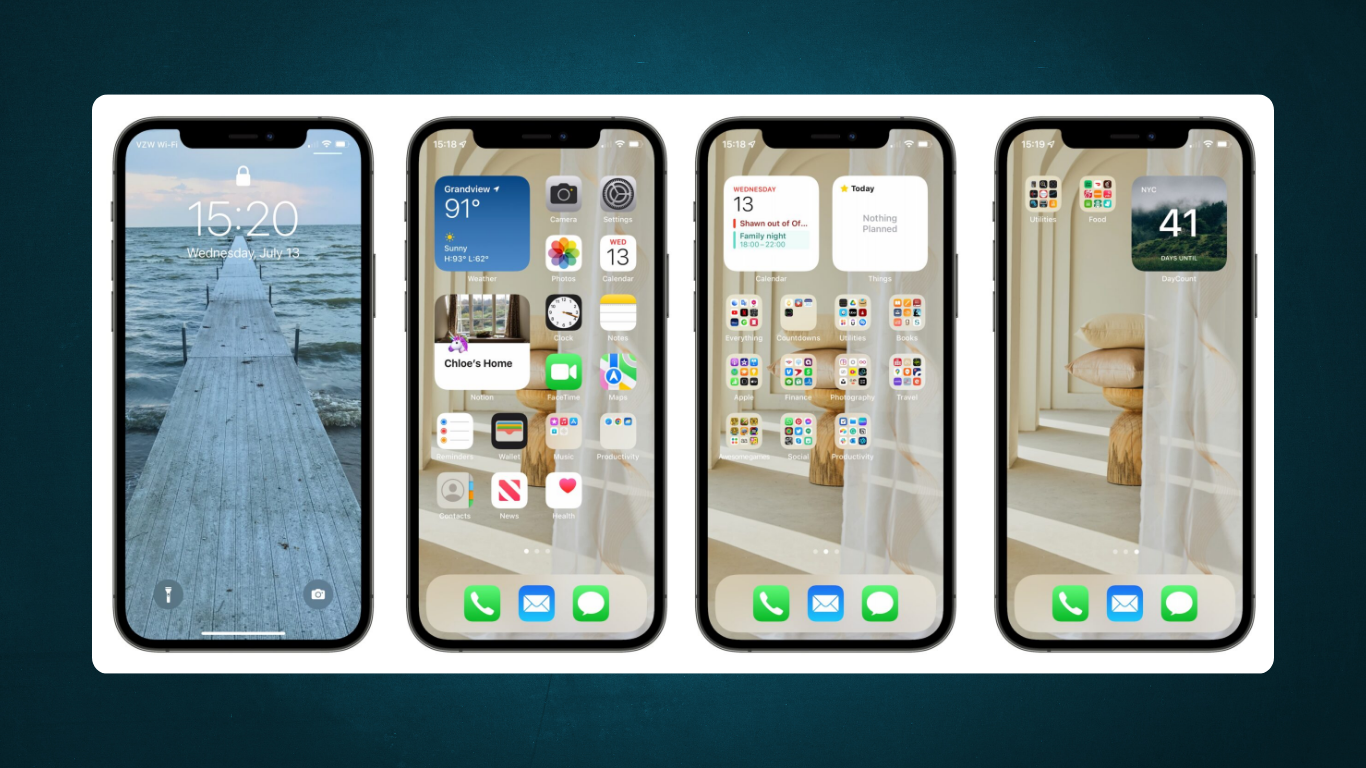Apple officially launched iOS 18 on September 16, just a week after showcasing the new iPhone 16 series, Apple Watch Series 10, and more at their big September event. The latest update lets users take iPhone personalization to the next level, especially when it comes to widgets. With iOS 18, you can now easily transform your favorite apps into widgets and resize them with just a few taps—making your home screen truly yours.
What’s New with Widgets in iOS 18?
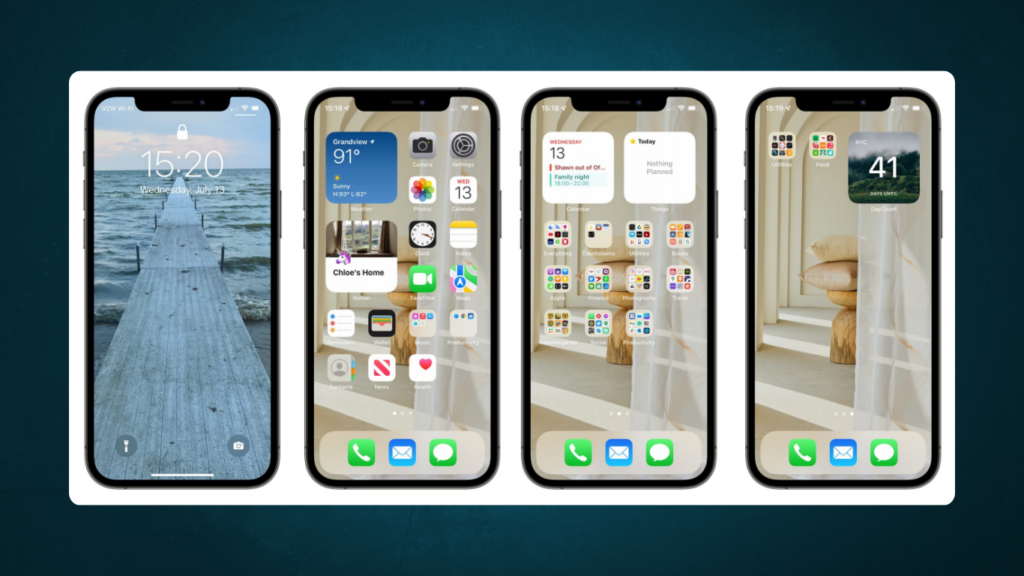
One of the biggest improvements with iOS 18 is how easy it is to add and resize widgets. In earlier versions, if you wanted to change a widget’s size, you had to delete it completely and start over—a time-consuming and slightly annoying process. Now, you can adjust the size of widgets right from your home screen without having to go through all those extra steps. Here’s how you can add and resize widgets to make your home screen fit your style:
Adding Widgets to Your Home Screen
Want to add a widget? Here’s how:
- Press and Hold an App: Find an app on your home screen and long-press it. After a moment, a menu will pop up, showing different widget options.
- Pick Your Widget Size: Depending on the app, you’ll see a range of sizes. For example, with the Weather app, you’ll get four choices—everything from a small square to a large, full-width tile that takes up a good chunk of the screen. Some apps, like Contacts, might only have one or two widget options, while others, like Messages, might not support widgets at all. Just pick the size you want, and it’ll appear instantly on your home screen.
Resizing Widgets on the Fly
If you change your mind about the widget size, no problem:
- Press and Hold the Widget: Just long-press the widget you already have on your screen until the menu pops up again.
- Choose a New Size: Select a different size, and watch it transform instantly—no need to delete or re-add anything.
Customization Tips for a Unique Home Screen
Now that adding and resizing widgets is easier than ever, here are some tips to help you make your home screen even better:
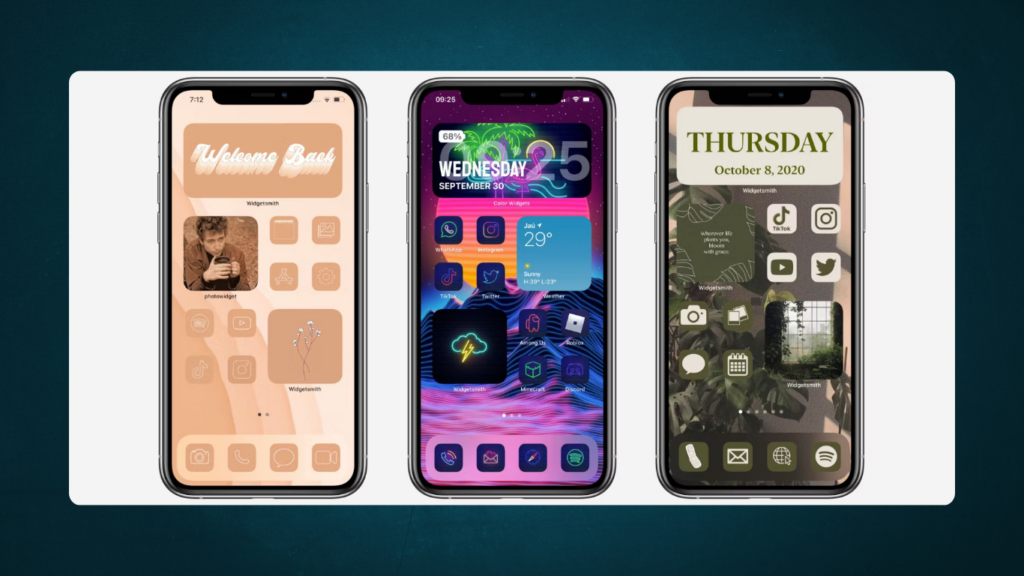
- Mix Up Widget Sizes: Want your screen to feel more dynamic? Try combining different sizes of widgets—like a large Calendar widget for your schedule next to smaller app icons for easy access.
- Stack Your Widgets: You can still stack widgets like before. If you’re running out of space, just drag one widget onto another to create a stack. Then you can swipe through them without cluttering your screen.
- Take Advantage of Interactive Widgets: Widgets are now more useful—you can perform quick actions directly from your home screen, like checking off a to-do list or controlling music playback, without needing to open the app.
More Customization Features in iOS 18
Widgets aren’t the only thing that’s customizable now—iOS 18 has a lot more in store:
- Customizable Lock Screen: Change up your lock screen with more styles, colors, and widgets. You can even keep track of live activities like sports scores or deliveries without unlocking your iPhone.
- Smart Stack Suggestions: The Smart Stack adapts to your routine. It shows you the most relevant widgets based on the time of day, like Weather in the morning or your Calendar during work hours.
Common Issues and Fixes for Widgets
You might run into a couple of small issues when customizing your home screen. Here’s what to do:
- Can’t See Widget Options? Make sure your app is updated to the latest version—some apps still need updates to support the new widget features.
- Widgets Messing Up Your Layout? Adding or resizing widgets could shuffle your current app layout around. Unfortunately, there isn’t an option to lock your apps in place just yet, so be prepared to rearrange a bit if needed.
Simplified Widget Management in iOS 18
In the past, adding widgets involved several steps: pressing an empty part of the screen, hitting the plus (+) button, and scrolling through a long list. With iOS 18, you can just press and hold the app itself to access its widget options. This makes experimenting with different setups a breeze.
Making Your Home Screen Your Own
The best part about iOS 18? It’s all about giving you the tools to personalize your iPhone in a way that fits your needs. Whether you like a clean, minimalist setup or want a home screen filled with useful widgets, the choice is entirely up to you. And with interactive widgets, you can make your iPhone not just look better, but work better for you too.
Final Thoughts
The new customization options in iOS 18 are a game-changer, especially when it comes to creating the perfect home screen. Adding and resizing widgets is quicker, easier, and way more fun. Go ahead, give it a try and make your home screen truly yours!
And if you want to know more about iOS 18, check out our full iOS 18 review, a guide on how to get rid of the flashlight from your lock screen, and our iOS 18 cheat sheet. Plus, keep an eye out for what iOS 18.1 might bring in the near future—more exciting features could be on the way!

Subtly charming pop culture geek. Amateur analyst. Freelance tv buff. Coffee lover