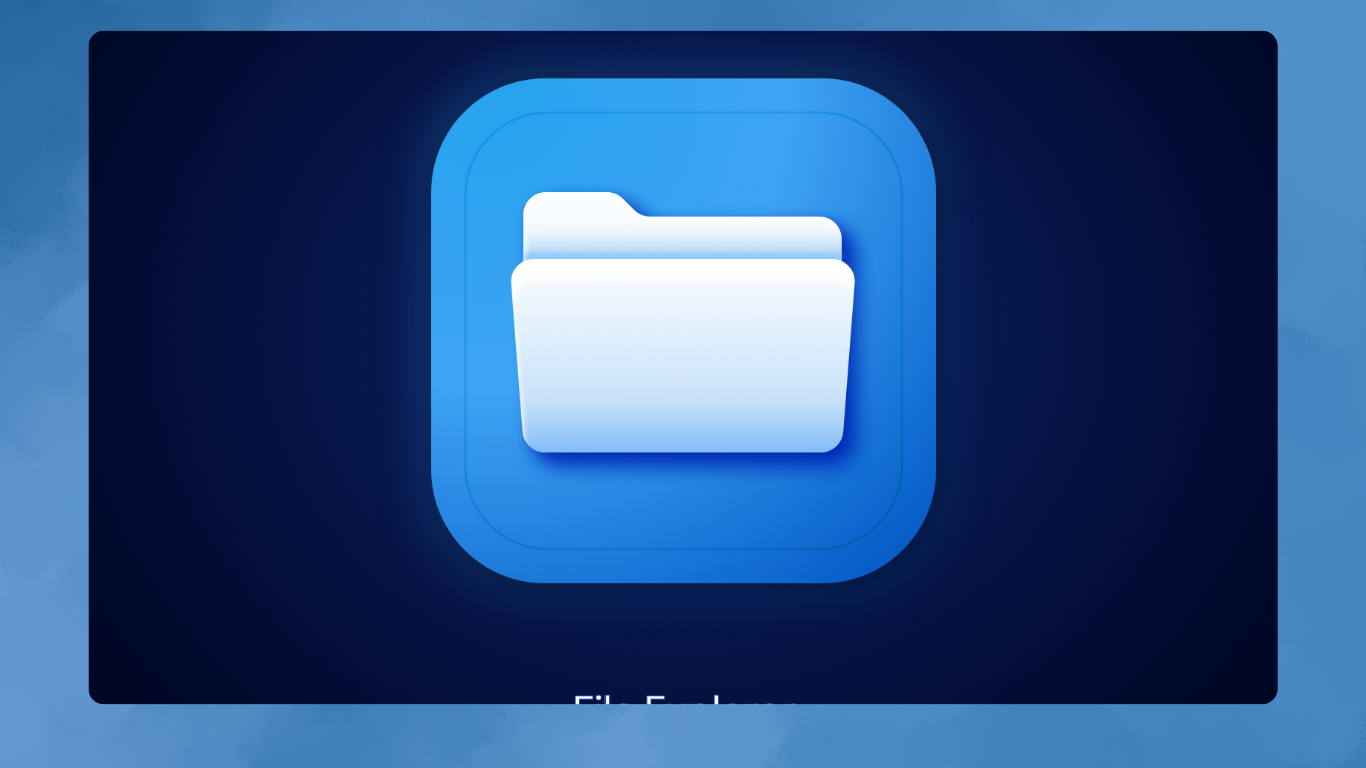Tired of using File Explorer on Windows and looking for something better? Good news—there are plenty of alternative file managers available, and you can even set them as your default. While it might require some registry tweaks, don’t worry—some alternatives handle the tricky parts for you.
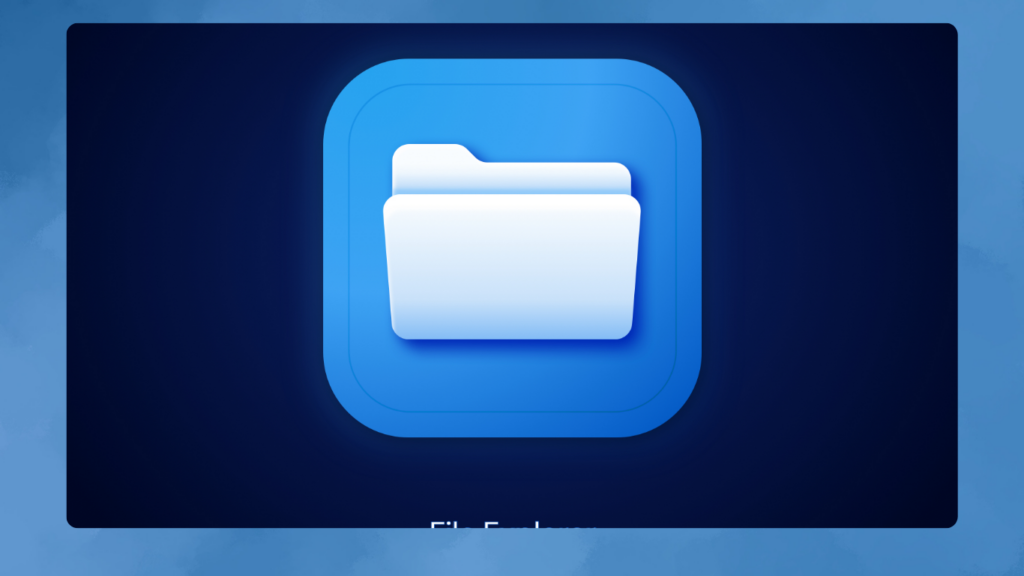
Editing the Windows Registry
To make your new file manager the default, you’ll need to make some changes to the Windows registry. Be careful—mistakes in the registry can cause problems with your system. Follow these steps closely:
- Backup Your Registry: Before making any changes, back up your registry. Open the Registry Editor (search for it in the Start menu), go to File > Export, and save a backup file.
- Copy the File Manager Path: Find the executable file for your new file manager. Right-click on it and select “Copy as path.”
- Edit the Registry:
- Open the Registry Editor and navigate to
HKEY_CLASSES_ROOT\Drive\shell. - Right-click on
shell, select New > Key, and name it “open.” - Right-click on the new “open” key, select New > Key, and name it “command.”
- Double-click the Default value in the “command” key and paste the path you copied.
- Open the Registry Editor and navigate to
- Repeat the Process:
- Do the same steps in
HKEY_CLASSES_ROOT\Directory\shell.
- Do the same steps in
- Restart Your Computer: After making these changes, restart your computer. Your new file manager should now be the default.
Choosing Your File Manager
First things first, you need to pick a file manager that suits your needs. Here are a few options to consider:
- Files App: This app offers a sleek, modern interface with customizable looks, tabbed browsing, built-in file previews, and integrations with cloud services like OneDrive and Google Drive.
- XYplorer: Known for its speed and customization options, XYplorer supports tabbed browsing, a dual-pane layout, powerful search features, and even scripting for automating tasks.
- OneCommander: This tool can set itself as the default file manager with just a few clicks. It offers advanced filtering, folder organization tools, and a highly customizable interface.
- Total Commander: A robust option with features like disk searches, file comparisons, batch processing, automatic archive handling, and quick previews. It’s highly customizable to fit your specific needs.
Additional Tips
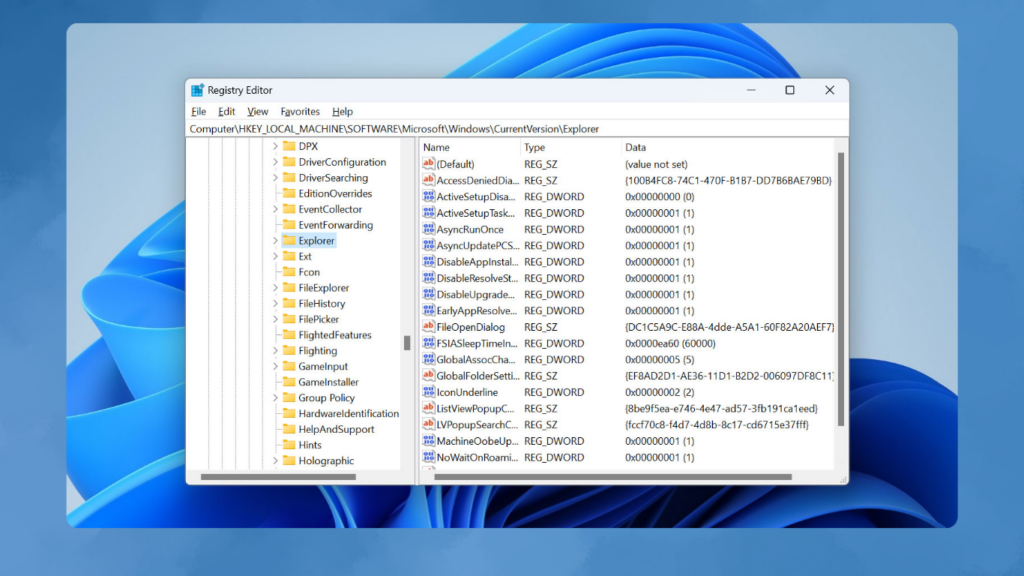
- Use Third-Party Tools: Tools like “Default Programs Editor” can simplify the process of changing default programs and file associations.
- Explore Features: Take advantage of the unique features offered by your new file manager. Dual-pane views, advanced search, and scripting can enhance your productivity.
- Community Support: Join forums and communities related to the file manager you choose. These communities can provide additional tips, plugins, and troubleshooting advice.
Reverting to File Explorer
If you ever want to switch back to File Explorer, it’s simple:
- Open the Registry Editor.
- Navigate to
HKEY_CLASSES_ROOT\Drive\shellandHKEY_CLASSES_ROOT\Directory\shell. - Right-click the keys you created and select Delete.
- Restart your computer.
Switching your default file manager can make a big difference in how you manage files on your Windows computer. Choose the one that best fits your workflow and enjoy a more efficient experience.

Subtly charming pop culture geek. Amateur analyst. Freelance tv buff. Coffee lover